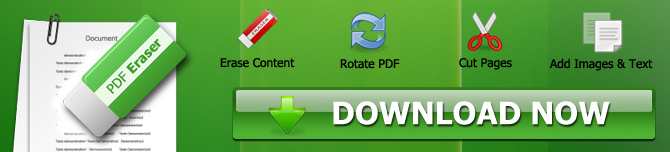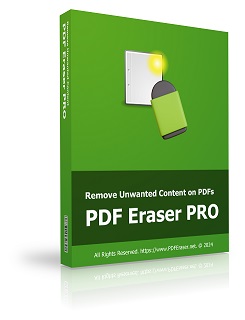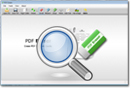PDF Eraser
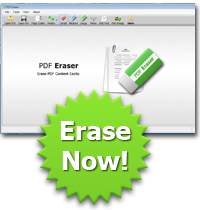
![]() Delete PDF Text Easily
Delete PDF Text Easily
![]() Erase PDF Images or Logos
Erase PDF Images or Logos
![]() Add Your Text to PDF
Add Your Text to PDF
![]() Add New Images to PDF
Add New Images to PDF
![]() Delete PDF Pages
Delete PDF Pages
![]() Customize Eraser Size
Customize Eraser Size
100% Clean - Scanned by 50 Popular Anti-Virus Scanners
OS: XP / Vista / Win 7 / Win 8 / Win 10 / Win 11 or Later (32/64 bit)
File Size: 7.6MB
Follow Us on Twitter
Erase PDF, Cut PDF & Rotate PDF
PDF Eraser is a Windows PDF document eraser application that deletes and erases text, images, logos and all unnecessary objects from PDF files. Users can use the program to remove some original content from a PDF file, and then add their text and images. Besides that, this PDF Eraser tool has a built-in PDF Page Cutter, which allows users to delete unnecessary PDF pages. Considering lots of scanned PDF documents, PDF Eraser also added the PDF Rotating function rotates PDF pages properly with 2 clicks.
Languages: English, French, German, Dutch, Arabic, Chinese (Simplified & Traditional), Czech, Danish, Greek, Spanish, Finnish, Hungarian, Italian, Polish, Japanese, Korean, Dutch, Portuguese.
Learn How to Erase PDF Text and Images
Learn How to Add Text & Images to PDF
Learn How to Cut PDF
Need to Delete Text from PDF Files in Bulk?
Just try PDF Text Deleter, which is a Windows PDF program enables you to permanently delete text from PDF files in bulk easily.
How to Delete Text from a PDF File
The Portable Document Format, shortly known as PDF, is widely used for sending documents with a better security. PDF files involve texts, fonts and graphical representations which help sending messages depending on the needs. It is really challenging to make changes to PDF files and many software products are available for this purpose to meet the exact needs. Meanwhile, it is highly imperative to do a comprehensive research on all the available PDF editing software products and choose the best one amongst them. You might need to remove sensitive words, sentences or paragraph text from your PDF documents. This tip shows you how to delete text from a PDF file with PDF Eraser, which can work well with both text PDF and scanned PDF.
Text PDF documents are created by a virtual PDF printer or the Acrobat PDF application, and the contained words, sentences and paragraphs can be selected in the PDF reader. Scanned PDF documents are created from images. If you want to know how to remove text from a scanned PDF file, please check the tip: How to remove text from a scanned PDF. Ok, back to normal PDF:
How to Delete Text in PDF
1. Open the PDF:
Click on the "Open PDF" button, select the PDF file and click "Open".
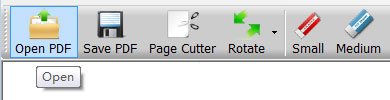
2. Select the Page Contains the Sensitive Text:
Move the cursor to the page list, and click on the page which contains the sensitive text you want to delete.
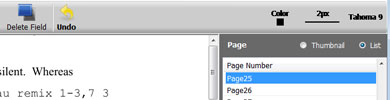
3. Choose the "Delete Area" Tool and Select the Text:
Click on the "Delete Area" tool on the toolbar, and then draw an area around the sensitive text.
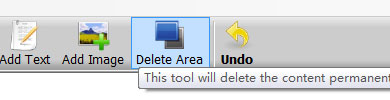
4. Save and remove text from PDF:
Click on the "Save PDF" button to save the edited PDF file, and the program will automatically remove all the text in the area you set.
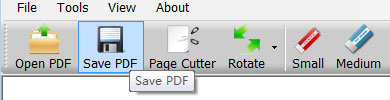
How to Remove Images in a PDF File
In our daily work, sometimes we need to remove images, logos and graphics in your PDF documents because there is a lot of sensitive content. Imagine your PDF file has a big logo that needs to be hidden, or sensitive photos that should not be seen during the PDF distribution, or some confidential graphics to be protected, what do you do? Deleting the whole relevant pages would not be a good idea because it would remove all the text on those PDF pages. You only need to remove the images in the PDF but keep all the other content. Below is a quick guide and some tips showing how to remove images & graphics in a PDF file with PDF Eraser.
Quick Guide of Removing Images in a PDF
1. Install the PDF Eraser tool and Open the PDF
The first thing you need to do is download the PDF Eraser from https://www.PDFEraser.net/download.html and install. Run the program once the installation is complete, and then click the "Open" button in the toolbar to open the PDF containing the images you want to remove.
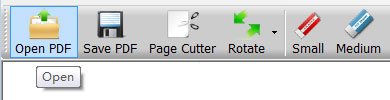
2. Remove Images
Choose a proper size PDF Eraser tool to Erase images, and you will see the erasing works like a real eraser on a piece of paper. It will leave a white space after erasing and the entire image has been removed. You can click on the page number at the right side to change PDF pages and remove images on every page.
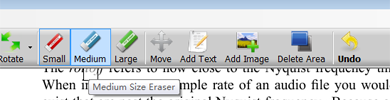
3. Save the PDF File
Click on the "Save" button to save the PDF document. We strongly suggest you not to overwrite the original PDF document while saving the edited PDF, because sometimes you may need to recover the images you deleted, but it is not possible to do that if you overwrite it. So please do not delete the original copy and keep it as a backup until you are sure that the new PDF file is 100% perfect for your needs.
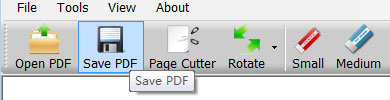
More Tips of Deleting PDF Images
1. Eraser Size
The PDF Eraser program supplies 3 different eraser sizes by default. If you need more accurate size of the eraser, just click on the second toolbar button which shows "20px", "60px" or "100px" at the right top corner, then you can adjust the eraser size accurate to 1 pixel in the new window.
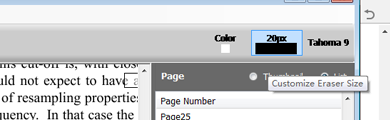
2. Want to Add a New Image
You may not just want to delete the image from a PDF, but also change the original picture, or maybe you have to add a new image or logo in place of the removed image to make the page look natural. If your new image is a JPG, BMP, TIF or opaque GIF/PNG picture file, the procedure is quite easy. You can click on the Add Image button to add the new picture file to the PDF pages, drag the bottom right spot to resize the image and move it to the place. But if your new image is a PNG or GIF transparent picture file, you have to remove the image first by following the guide above, then add the picture file.
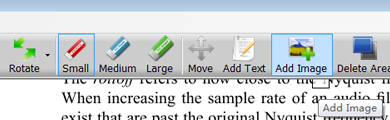
3. Difference between "Delete Area" and "Eraser"
Some users would confuse with the "Delete Area" button and "Eraser" buttons. "Eraser" buttons are designed to erase and remove images and graphics which could not be searched in the text search box, and the "Delete Area" is made for deleting text from PDF files. If you want to learn how to delete text from a PDF file, please check the article "How to Delete Text from a PDF File". Yes sure you can use the "Delete Area" to delete images from standard PDF files, however, this function would not work for scanned PDF files.
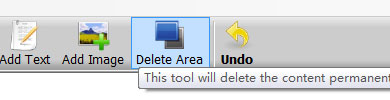
4. Zoom In/Zoom Out
There are "Zoom In" and "Zoom Out" functions in most of PDF reader programs, and it is quite useful for PDF files in large or small page size. The PDF Eraser app is a little bit different from those PDF readers. As a PDF editing and erasing program, the change of page size must be made before opening the PDF document. So if you cannot see the words clearly or feel that the page is too big to scroll in the PDF Eraser, please close the PDF file first, click on the Zoom button before opening the PDF to set the zoom ratio, and then open the PDF file. You will get the PDF page zoomed.

Cut the PDF Pages
In some cases, you might need to remove entire pages from a set of PDF documents. The PDF Eraser software has made it easy for you as you can also delete those extra pages using PDF Eraser. Moreover, on top of deleting PDF pages from the documents, it also gives the option to add your own selected objects to the PDF documents, wherever and whenever you want. No matter how many times you delete or add information to the PDF documents you can rest assured of its secured performance.
Features of PDF Eraser
PDF Eraser as a professional tool and document eraser does not only erase or remove unnecessary elements from a PDF file or page, but has much more features to offer:
1. Addition and Deletion of Information in Any PDF File
Adding and deleting unwanted information from PDF documents is the first and foremost feature of PDF Eraser, but in addition to it, you can customize your pdf pages by inserting or removing objects like images, tags, logos, testimonials and many more to get the desired output in your final PDF file according to your wish.
2. Rotate PDF Pages
To give your PDF files the correct page orientation for better visibility and presentation, PDF Eraser has enabled the option to rotate PDF pages to the correct orientation.
3. PDF Page Cutter
Use the built-in PDF Page Cutter of the PDF Eraser to delete or remove unwanted pages from a set of documents. PDF Eraser has a built-in PDF Page Cutter that allows users to delete all the unnecessary PDF pages at one go. When you have a load of scanned PDF documents, it can be a necessary to clean up your document and streamline it with only relevant information. In case of repetitions and other irrelevant occurrences, PDF Page cutter makes it all easy to get rid of them in simple steps of two clicks.