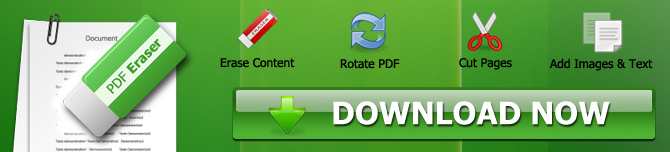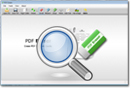Remove Black Spots from Scanned PDF in 4 Steps
Want to remove black spots from scanned PDF? Are you facing difficulty finding the right software program for doing this? Look no further as PDF Eraser can do the job for you.
Sometimes you think that you have the perfect presentation in your hand until you realize that it has unnecessary objects which you want to erase. One thing you can do is go back to the drawing table and redo the entire presentation but that takes time and more effort. A wiser option would be to use a software tool to modify the PDF document directly.
What is PDF Eraser?
PDF Eraser is a useful Windows application that can not only remove black spots from scanned PDF along with unnecessary logos, images and text but also add new text and images. Apart from these features, you can also use the built-in PDF Page Cutter which lets you delete entire pages from your document. It also comes with a PDF Rotating option which you can use to rotate pages if they are aligned improperly.
What are the features Available in PDF Eraser?
The PDF Eraser offers several useful options for modifying the contents of a PDF.
1) Eraser - This option works like a normal eraser but paints white on top of the text to give the illusion of erasing it. You get to choose from 3 default sizes; namely small, medium and large. You can also change the color of the eraser in case you want to clear text in colored areas or just fill up spaces with a particular color.
2) Add Image - If you want to add a new image to an existing PDF, you can click on the "Add Image" button on the top right bar and select the required image. Once it is loaded, you can drag and resize the image as necessary.
3) Zoom - This functionality is a bit different here. You need to change the zoom size before opening the PDF document. So if you have trouble reading the document, close it and then change the zoom settings found next to the "Open PDF" button and then reopen the PDF.
4) Page Cutter - You can use this to delete entire pages from a PDF document. Rather than deleting pages one by one, you can select all the pages you want to remove in one go and use the built-in Page Cutter option to remove all of them.
5) Rotate PDF Pages - Sometimes you might want to change the orientation of come pages in a PDF document. You can use this option to rotate pages for better visibility and legibility.
How to Remove Black Spots in Scanned PDF Files Using the PDF Eraser?
Here is a step by step guide on how to delete text or remove black spots from scanned PDF in 4 steps using the PDF Eraser.
1) First, open the PDF to be modified by clicking on the "Open PDF" button at the top right corner.
2) Then you need to select the page you want to modify by clicking on the page number you see on the top left column of the interface.
3) Next, you need to choose the eraser tool by clicking on the "Small", "Medium" or "Large" option on the toolbar and use it as you would use a normal eraser. If you want to customize the size, you can just choose the "20px", "60px" or the "100px" options right next to the "color" button on the top right part of the interface. Then use the eraser to remove the black spots from the PDF file.
4) Once that is done, click on the "Save PDF" button on the top bar to save the file.
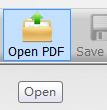
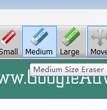
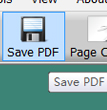
How to Delete Images in PDF Files Using the PDF Eraser?
Here is a step by step guide on how to delete images from text PDFs using the PDF Eraser.
1) Click on the "Open PDF" button at the top left and load the PDF you want to modify.
2) Next, you have to click on the correct page number from the right column.
3) Then select the required eraser size by clicking on either of the small, medium or large options.
4) Erase the required area and click on the "Save PDF" button. It would be wiser to save it as a different file in case you need to redo any changes. So always keep the original PDF saved in your folder.
It is important to note that you can use PDF Eraser for both text and scanned PDFs. If you want to modify a text PDF, you need to use the "Delete Area" button on the top interface bar and draw the area you want to delete. With a few clicks, you will easily be able to remove black spots from scanned PDF and a variety of other modifications in no time at all.