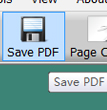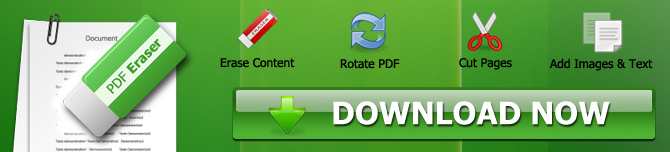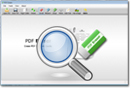How to Add Text to a PDF File
PDF has been a primary data exchanging format on the internet and used in our daily work for a long time. Sometimes, you may have to add some extra content or text information into a PDF file, even modifying PDF is not an easy task.
As a virtual printed document format, PDF files are not permitted to be edited in PDF readers. But if you work with PDF Eraser, this could be done in a minute.
This short article will show you how to add text to a PDF file in 5 steps.
5 Steps to Add Text to a PDF File
STEP 1 - Download & Install PDF Eraser
Download and install the PDF Eraser. Click on Download to download PDF Eraser installer and install it to your PC.
STEP 2 - Open a PDF File
Once the installation is completed, run PDF Eraser and click on the "Open PDF" button. Then select the PDF file which you want to add text to.
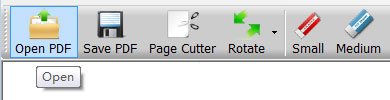
STEP 3 - Add Text
Click on the "Add Text" button, then drag the cross mouse cursor on the PDF page and draw a text area to add your text onto. Once you finish the drawing, there would be a input window jumps out. Now you could type your text into the window and click "OK" button.
STEP 4 - Change your Text Properties
Now you should see the text is added on the page. You can drag the text and move it to the proper position, and click on the Font and Color button to change its font and display color.
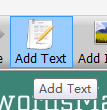
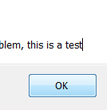
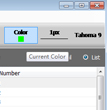
STEP 5 - Save the PDF File
After you added the text, you can save the PDF file now by clicking on the Save button.