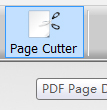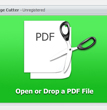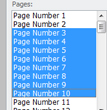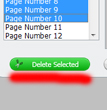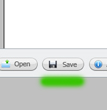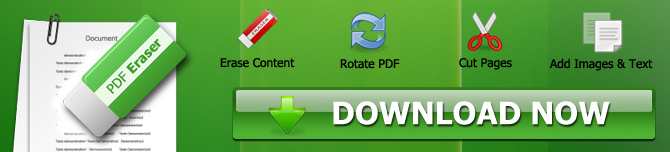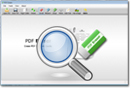How to Delete PDF Texts and Remove PDF Images
PDF documents undoubtedly make life easier for all us. They are convenient and easy to use, making work, school, and our other life commitments stored in easy-to-access files that we can bring anywhere. Like what most technologically advanced software do, PDF files allow us to bring anything anywhere without having to bring piles and piles of papers and books inside our bags; all we need is a tablet, a computer, or even a phone.
However, as convenient the use of PDF documents is, sometimes, these files contain details that are unnecessary. These take up tons of space and memory on our phones and make our browsing a lot more time-consuming than they should be.
In this tutorial, we will teach you how to delete PDF texts as well as remove PDF images that we don't really need in our files. We will also show you how to, conversely, add texts and images, permanently remove unwanted content, and easily delete PDF pages.
How to Erase PDF Texts and Images
STEP 1: Download and install the PDF Eraser. Click on Download and your PDF Eraser installer should immediately begin downloading.
STEP 2: After the installation process finishes, run the PDF Eraser software and click on the "Open PDF" button. This should allow you to select and open the PDF file that you wish to edit.
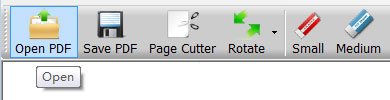
STEP 3: Choose among the available Eraser sizes. Select the most appropriate and most useful for you. After doing so, begin erasing the text or image which you'd like to remove.
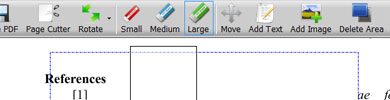
STEP 4: Once you have finished and are satisfied with the outcome, click on the "Save" button to save your results.
How to Add Texts and Images to a PDF Document
To Add Texts:
STEP 1: Using the same software, click on the "Add Text" button. This will allow you to draw a text area on the space you wish to add your text into.
STEP 2: Begin typing your text. Once you are done, simply click on the "OK" button.
STEP 3: You may also click on the "Font" and "Color" areas should you wish to change the font style and font color of your newly added text.
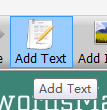
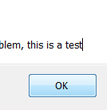
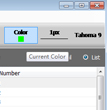
To Add Images:
STEP 1: Using the same software, click on the "Add Image" button. Next, click on the PDF page where you want your image to be added in.
STEP 2: Simply choose an image which you'd like to add from among your files. Remember that you can only add image files.
STEP 3: At your option, you may resize your image by dragging the right bottom spot.
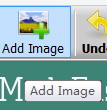
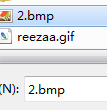
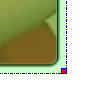
How to Permanently Remove Text and Content from a PDF File
STEP 1: Using the same software, simply open the PDF file you'd like to make changes in by clicking on the "Open PDF" button.
STEP 2: Click on the "Delete Field" button from among your tools.
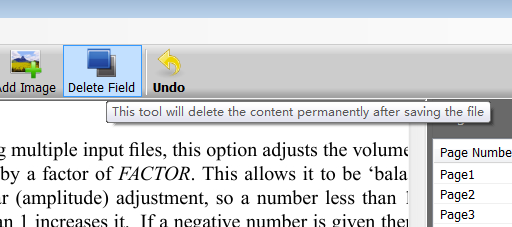
STEP 3: Press on the left button of your mouse and quickly draw a field around the text or content you would like to permanently remove.
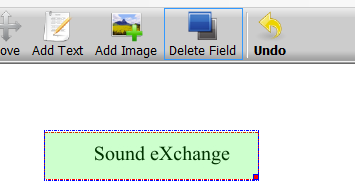
STEP 4: To save your PDF file, simply click on the "Save PDF" button.
Once you have successfully done all the above steps, you will see the text or content permanently removed from your PDF document. This deleted text or content will not show up even if you convert the file or open it in any PDF reader program.
How to Delete PDF Pages
STEP 1: Using the same software, click on the "Page Cutter" tool.
STEP 2: Click on the big button or simply drag and drop your desired PDF file onto the window.
STEP 3: Select the pages that you wish to delete. PDF Eraser allows you to select more than one page by simply dragging on the list.
STEP 4: Click the "Delete Selected" button. Your pages should begin deleting.
STEP 5: To finish, click the "Save" button and your PDF file will immediately be saved.