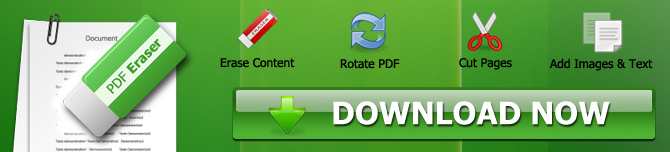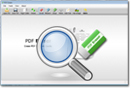How to Delete Text from a PDF File
You may need to remove sensitive words, sentences or paragraph text from your PDF documents. This is the tip shows you how to delete text from a PDF file with PDF Eraser, which can work well with both text PDF and scanned PDF.
Delete Text from a PDF File
Delete Text from a Scanned PDF File
1. Delete Text from a Normal Text PDF File
Text PDF is created by virtual PDF printer or Acrobat PDF application and the contained words, sentences and paragraphs could be selected in the PDF reader. Scanned PDF is created by images. If you want to know how to remove text from a scanned PDF file, please check the tip: How to remove text from scanned PDF. Ok, back to normal PDF:
1. Open the PDF:
Click on the "Open PDF" button, select the PDF file and click "Open".
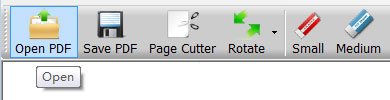
2. Select the Page Contains the Sensitive Text:
Move the mouse onto the page list, and click on the page which contains the sensitive text you want to delete.
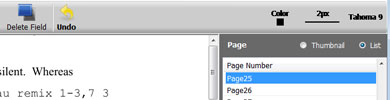
3. Choose the "Delete Area" Tool and Select the Text:
Click on the "Delete Area" tool on the toolbar, and then drag and draw an area surround the sensitive text.
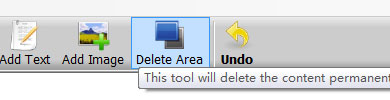
4. Save the edited PDF:
Click on the "Save PDF" button to save the edited PDF file, and the program will automatically removed all text you set in the area.
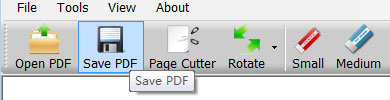
2. Delete Text from a Scanned PDF File
It often happens that you have a scanned PDF file you need to share with your colleague or friend, but it needs some sort of editing. For example, you want to remove some pages or images before you actually share it. No doubt, you need to spend some time editing if you use generic editing tools and commands. However, such editing can be done quickly through PDF Eraser, which is indeed a simple and useful tool that adds utmost comfort to your life. You would be able to quickly erase unwanted text and images using it. Scanned PDF documents are made from images or created directly with the optical scanner. There is no actual text in the file. Every single PDF page is an image file like a JPEG actually. So the text-deleting operation is a little different from the one for text PDF files:
1. Open the PDF:
Click the "Open PDF" button to open the PDF document.
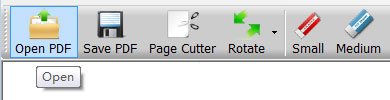
2. Select the Page Contains the Sensitive Content:
Move the mouse onto the page list, and click on the page which contains the unwanted content.
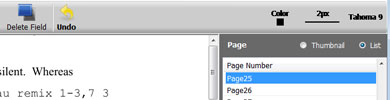
3. Choose the Eraser Tool and Erase:
There are 3 different sizes of Eraser tool on the toolbar, select one and erase on the text you want to delete. If you want to customize the eraser's size, please click bandwidth button next to the "Color".
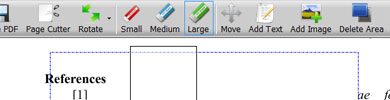
4. Save the erased PDF:
Click the "Save PDF" button and save the erased PDF document.
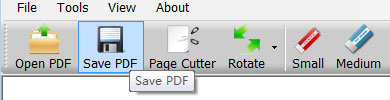
Note: If you want to change the text in a PDF, please delete the original text, save the PDF file, then add your text. To prevent the program from deleting the newly added text, you have to save the edited PDF file first.