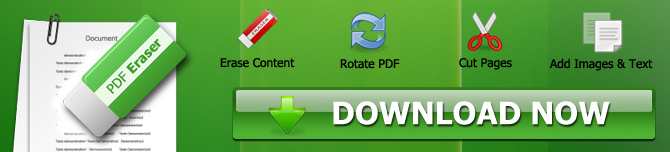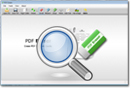How to replace Images in a PDF File on Windows
Going through your Portable Document Format (PDF) on your computer, you might want to return or edit some photos. Either you want to replace your images with more up to date images or change it entirely. This article would explain thoroughly how to replace images in a PDF file using a PDF Eraser.
PDF Eraser is one of the most suitable software to edit PDF texts even images. It is modern and up to date which enables it to understand all parts and aspects of PDF files. It is efficient and easy for everybody to make use of. Editing PDF files with this particular software is impressive as it creates a wide range of editing options to select from. You can edit images and objects on your PDF files, which are incredible, as it doesn't limit you to editing texts only.
Why choose this PDF image replacer:
- Removal of unwanted elements in a PDF file or page
- Customization of PDF pages to suit your style
- Rotation of PDF pages to the correct orientation
- Easy removal of unnecessary PDF pages from a group of documents
PDF Eraser is a Windows PDF document editing tool that performs the function of erasing text, images, and other unwanted items from PDF files. Users can as well as use the software to remove original content from a PDF file and replace it with their images. Apart from that, this PDF Eraser tool comes with a built-in PDF Page Cutter, which enables users to delete or remove unwanted PDF pages.
If you want to replace text in a PDF file, please use PDF Replacer to batch replace text in PDF files.
The steps for replacing images in PDF
After going through the features of the PDF Eraser, It is time to see how to use it and replace images on a PDF file. Make sure to download and install the program on your computer.
1 - Once you open the program on your computer, you need to access the file that you want to replace the images
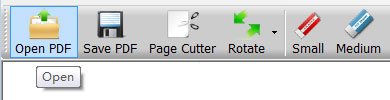
2 - If the image is a JPG, TIF, Opaque GIF/PNG, or BMP picture file, it would be quite an easy procedure to follow
3 - Click on the 'Add image' button, to enable you add a new image file to the PDF pages
4 - Drag the bottom-right spot to resize the image to any size of your choice, and move it to the place
- But if your image turns out to be a PNG or GIF transparent file, you should remove the image firstly by following the guide below, after that, you can then add your picture file.
How to delete images in a PDF
To perform this function on your computer, you also have to download and install the software on it. Here are guidelines on how to delete images on a PDF file
1 - Once the installation is complete, run the program and click on the 'open' button in the toolbar section and access the PDF storing the images you wish to remove
2 - Next, you click on an appropriate size PDF Eraser tool to erase your desired image; you would notice that it erases just like a real eraser works on a paper.
3 - It would leave a white space, which is an indication that the entire image has been successfully removed.
4 - You can also click on the number of the page at the right side to change PDF pages and remove image files on every page
5 - Lastly, you click on the 'save' button to enable you to save the PDF document.
6 - We genuinely advise that you SHOULD NOT overwrite your original PDF document until you are very sure that the edited copy is good to go for your tasks.
Overall, replacing an image in a PDF file is an easy task if you make use of the right software, just like PDF Eraser.