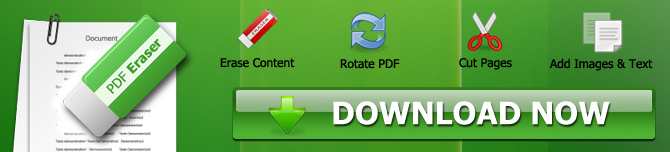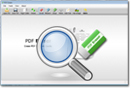How To Erase PDF Text & Images
Index:
How to Erase PDF Text & Images
How to Add Your Text & Images to PDF
How to Permanently Remove PDF Text and Content
How to Delete PDF Pages
How to Erase PDF Text & Images
1 - Run PDF Eraser and click Open PDF button to open a PDF file. (Download)
2 - Select a appropriate-size Eraser to erase the text or images.
3 - Click Save button to save the result.
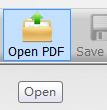
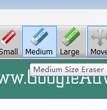
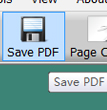
How to Add Your Text and Images to PDF
>Add Text:
1 - Click on Add Text button and Draw a text area.
2 - Type your text and click OK button.
3 - You can click the Font and Color area to change the font and color.
>Add Images:
1 - Click on Add Image button and click on the PDF page.
2 - Select an image file to add.
3 - You can drag the right bottom spot to resize the image.
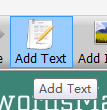
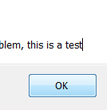
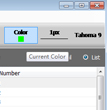
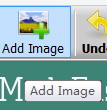
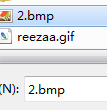
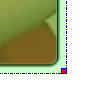
How to Permanently Remove Text and Content from PDF
1 - Open a PDF file in PDF Eraser.
2 - Click on the Delete Field Tool.
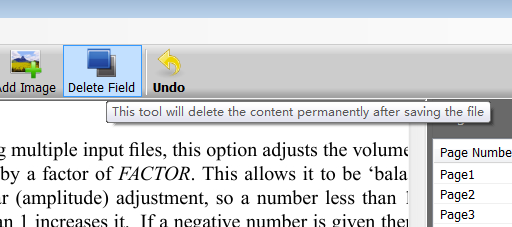
3 - Press your mouse left button and Draw a field to the text or content you want to remove.
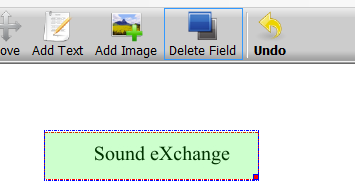
4 - Click on the Save PDF button to save the PDF file.
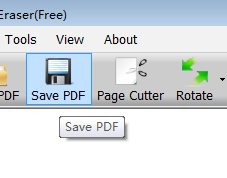
5 - You will see the text permanently deleted from the PDF, no matter you convert it or check it in any reader programs.
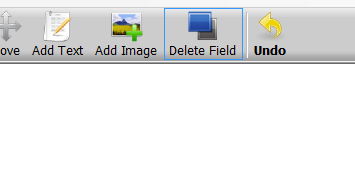
How to Delete PDF Pages
1 - Run PDF Eraser and click on Page Cutter.
2 - Click the big button, or drag and drop a PDF file onto it.
3 - Select pages you want to delete. You can drag on the list to select one more pages.
4 - Click Delete Selected button to delete pages.
5 - Click Save button to Save the PDF.
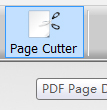
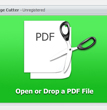
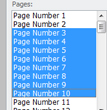
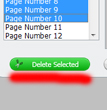
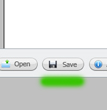

Need to Delete Text from PDF Files in Bulk?
Just try PDF Text Deleter, which is a Windows PDF program enables you to permanently delete text from PDF files in bulk easily.